Generate random strong password online, specify the length of the generated password, including numbers, letters, symbols, and arranging some confusing characters. Random password generator, strong password generator, Secure password generator.
- Generate secure, strong, and random passwords to maintain security and privacy online with Bitwarden password generator.
- The password generator also determines the password entropy, measured in bits. The higher the entropy, the more difficult it will be for the password to be guessed. In the context of a brute force search (where every possibility is tested), a password entropy of 100 bits would require 2100 attempts for all possibilities to be exhausted.
With Nexcess Managed WooCommerce, better is built-in
Get started with
WooCommerce for FREE
No Credit Card Required
Random Password Generator
Start your 14-day Free TrialWhat Makes a Secure Password?
Why Randomness is Important
Password Security vs. Memorability
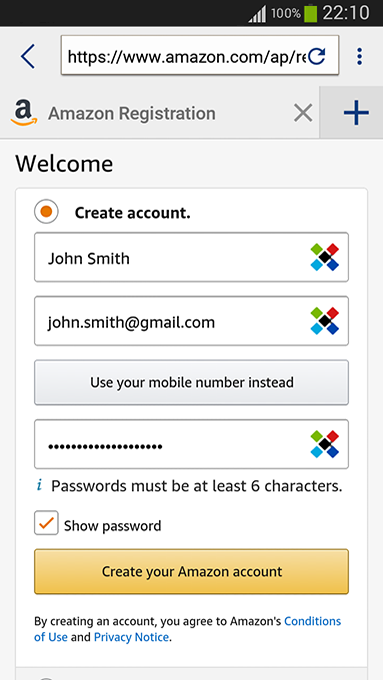
Password vs. Passphrase Generator
How Our Strong Password Generator Works
What are Bits of Entropy?
What is the Charset Size?
Step 1: Sign in to your account
Sign in to the website where you want to change your password, then find the “change password” page.
For example, on Twitter, go to “Settings and privacy”, then choose “Change your password”.
If the website asks for your current password, click in the field and choose your login.
Step 2: Create your new password
- Click in the new password field and choose Use Suggested Password.
If you don’t see Use Suggested Password, click Suggestions and choose Generate Password.
- Click Update when 1Password asks you to update your login for the site.
If you’re using Safari, click Update Existing and choose the login you want to update.
Tip
You can also create custom passwords in Safari, Chrome, Firefox, Edge, or Brave.
Step 3: Save your new password on the website
After you update your login in 1Password, click Save on the website (or the equivalent).
Step 1: Sign in to your account
Sign in to the website where you want to change your password, then find the “change password” page. On Twitter, for example, go to “Settings and privacy” > Account > Password.
If the website asks for your current password, tap your username above the keyboard. If you have more than one Login for the website, tap to choose a different one.

Step 2: Create your new password
To create a strong password:
- Open and unlock 1Password.
- Select your Login item for the website and tap Edit.
- Tapin the password field. If the website requires symbols, numbers, or a certain number of characters, adjust the settings. Then tap Done.
- Tap the password field and choose Copy.
- In Safari, paste your new password where the website asks for it.
- Finish changing your password on the website. On Twitter, for example, tap “Save changes”.
Step 1: Sign in to your account
Sign in to the website where you want to change your password, then find the “change password” page.
For example, on Twitter, go to “Settings and privacy”, then choose “Change your password”.
If the website asks for your current password, click in the field and choose your login.
Step 2: Create your new password
- Click in the new password field and choose Use Suggested Password.
If you don’t see Use Suggested Password, click Suggestions and choose Generate Password.
- Click Update when 1Password asks you to update your login for the site.
Tip
You can also create custom passwords.
Step 3: Save your new password on the website
After you update your login in 1Password, click Save on the website (or the equivalent).
Best Password Generator Free
Step 1: Sign in to your account
Passwords Generator
Sign in to the website where you want to change your password, then find the “change password” page. On Twitter, for example, go to “Settings and privacy” > Account > Password.

If the website asks for your current password, tap the password field, then tap the Login item for your account. If you see “Autofill with 1Password”, tap it and unlock 1Password.
Password Generator Roblox
Step 2: Create your new password
Passwords Generator Google
To create a strong password:
Password Generator Random
- Open and unlock 1Password. Find the correct item, then tap .
- Tap . Choose a password type and adjust the settings based on the website requirements. Then tap Save.
- Tap your new password, then tap Copy.
- Open your browser and paste your new password where the website asks for it.
